Excel에서 VBA를 활용하기 위한 준비단계.
1. [ 개발 도구 ] 텝이 존재하는지 확인.

위 '그림1' 상단에 저의 경우 현재 '개발 도구' 텝이 활성화 되어 있는것을 확인할 수 있습니다. Excel에 내장되어 있는 VBA를 활용하기 위해서는 현재 '개발 도구' 텝이 활성화 되어 있는지 확인해 주셔야 합니다. 만약 '개발 도구' 텝이 보이지 않는다면 '2. [ 옵션 ] 텝 찾기' 를 참조해 주세요.
2. [ 옵션 ] 텝 찾기
Excel의 버전마다 조금씩 위치 차이와 메뉴 구성에 차이는 존재하지만 조금만 살펴보면 대부분의 Excel 버전에서 비슷하게 찾을 수 있습니다.
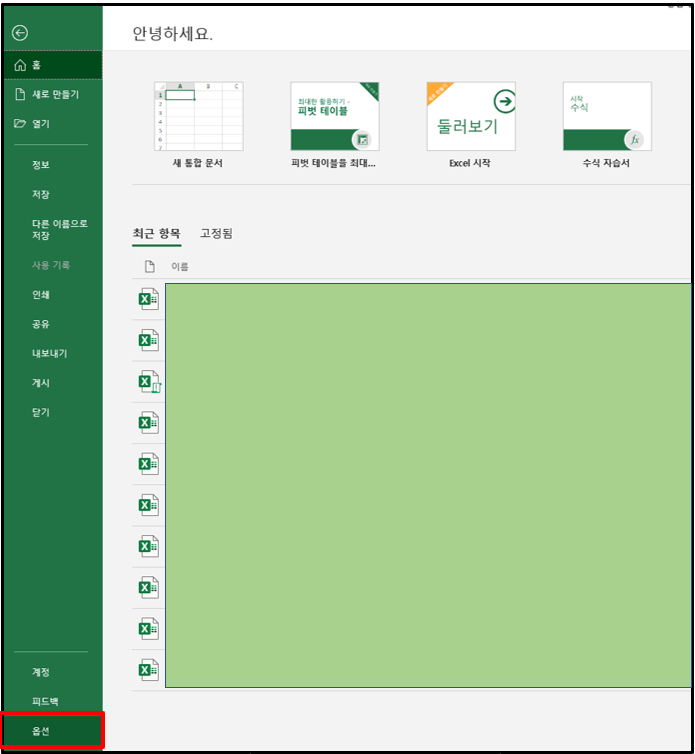
현재까지 순서는 [파일] >> [옵션] 이 순서대로 누르시면 됩니다.
3. 리본 사용자 지정
메뉴 이름이 '리본'? 의미는 '리본'이라는 텝을 사용자가 지정해서 사용하겠다는 뜻이고, Excel에서 '리본'은 흔히 우리가 부르는 '메뉴'를 의미합니다. 그래서 이 메뉴를 사용자가 지정해서 재설정 하겠다는 의미가 되고, 이 메뉴에 'VBA'를 사용가능한 메뉴텝을 추가하겠다는 의미가 됩니다.

빨간색 테두리로 된 부분만 주의하셔서, [ 추가(A) >> ] 를 클릭하신뒤 오른쪽에 [개발 도구] 텝이 입력된 것을 확인하시고 '확인'을 누르시면 맨처음 [ 그림1 ] 에서 보이는 [개발 도구]가 추가되신것을 확인하실 수 있습니다.
자! 이어서 'VBA' 창 여는 방법을 바로 확인해 보겠습니다.
4. VBA 프로잭트 열기

[개발 도구] 텝을 클릭후 [ Visual Basic ] 아이콘을 클릭하게 되면, 바로 아래에 나와있는 [그림5]와 같은 'VBA 프로잭트'가 오픈됩니다.
5. VBA 사용자 정의 함수 만들기

위 단계 그대로 해당 '시트'에서 '마우스 우클릭'을 하게 되면 추가 메뉴 화면이 위 [그림5]와 같이 나오고 [삽입]>>[모듈] 순으로 클릭하면 빈 메모장 처럼 VBA프로잭트가 활성화 된것을 확인하실 수 있습니다. 이제 이곳에 사용자 정의 함수를 만드시면 됩니다.
ex ) myprint( ) 를 입력하면, '사용자지정함수' 라는 문자가 출력되는 사용자 정의 함수를 만들어 보겠습니다.
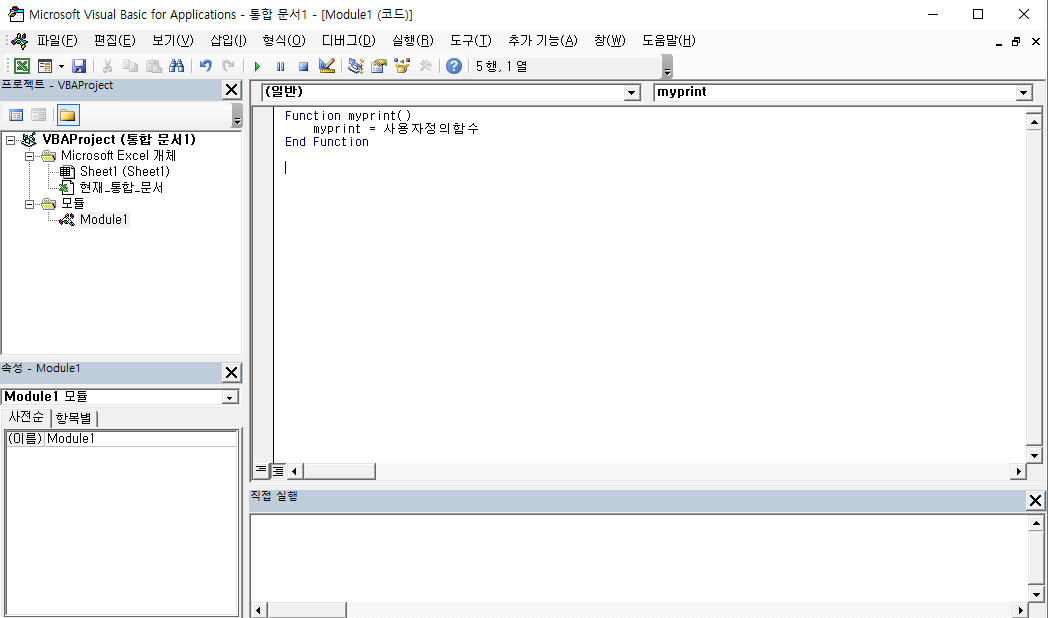
아래 [더보기]를 눌러서 해당 내용을 복사 붙여 넣으세요.
Function myprint()
myprint = "사용자정의함수"
End Function
이후 통한 문서를 저장하고, 저장옵션을 'Excel 매크로 사용 통합 문서'로 저장 하시면 끝납니다.
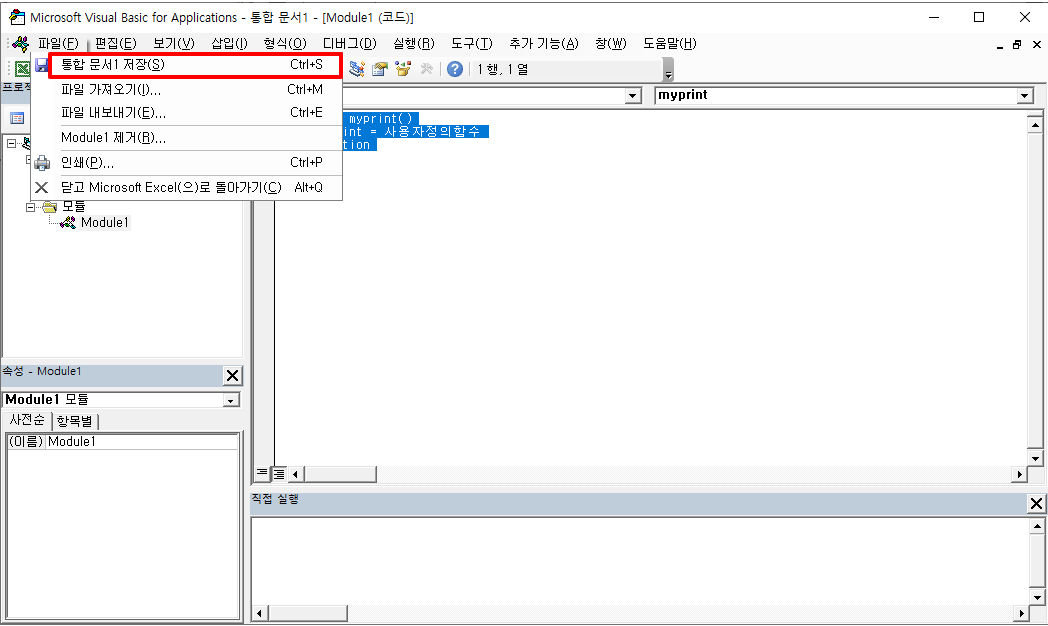
위 [그림7] 처럼 순서대로 저장을 누르면 아래 화면이 나타납니다.

'파일 형식(T) : Excel 통합 문서' 로 되어 있는데 이것을 'Excel 매크로 사용 통합 문서'로 저장해주시면 됩니다.
이후 저장된 파일을 열게 되면, '보안된 컨텐츠 어쩌구 쩌쩌구라고 나옵니다' 이거 가뿐이 알겠다고 사용하겠다고 한뒤에
해당 시트에 =myprint( )을 입력해보시면 아래와 같이 아까 VBA로 구현한 내용이 정상 출력 되는것을 확인 하실 수 있습니다.

그렇다면 이제 내가 하고 싶은데로 Function을 만들어서 사용하면 된다. 물론 기본적인 규칙들은 그때 그때 찾아가면서 하면 된다. 저도 기초적인 문법과 활용 코드를 계속적으로 올려보도록 하겠습니다.
'Work' 카테고리의 다른 글
| Excel 기본용어 설명 (0) | 2020.01.14 |
|---|---|
| Excel VLookUp 함수와 HLookUp 함수에 대한 예제 및 활용 (0) | 2020.01.10 |
| Excel VLookUp 함수 예제 및 활용법 (0) | 2020.01.08 |
| Windows10 검색 기능 오류 (0) | 2019.08.06 |



